How to add a PDF to your site
There are 3 ways to add a PDF to your site:
Option One: Make it a button
The first option is to make it a button, which site visitors will click on.
For details on how to do this – check out this tutorial on how to add buttons to your site
Option Two: Add it as a hyperlink
The second option is to add the PDF as a hyperlink on the page.
To do this, follow these simple steps:
1. Upload the PDF to Media
From your dashboard, upload your PDF to the MEDIA section
Once uploaded it will look like this:
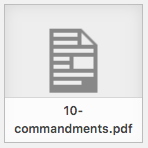
Click on it and copy the URL (where it says COPY LINK) – everything that is uploaded to the site gets given an unique URL:
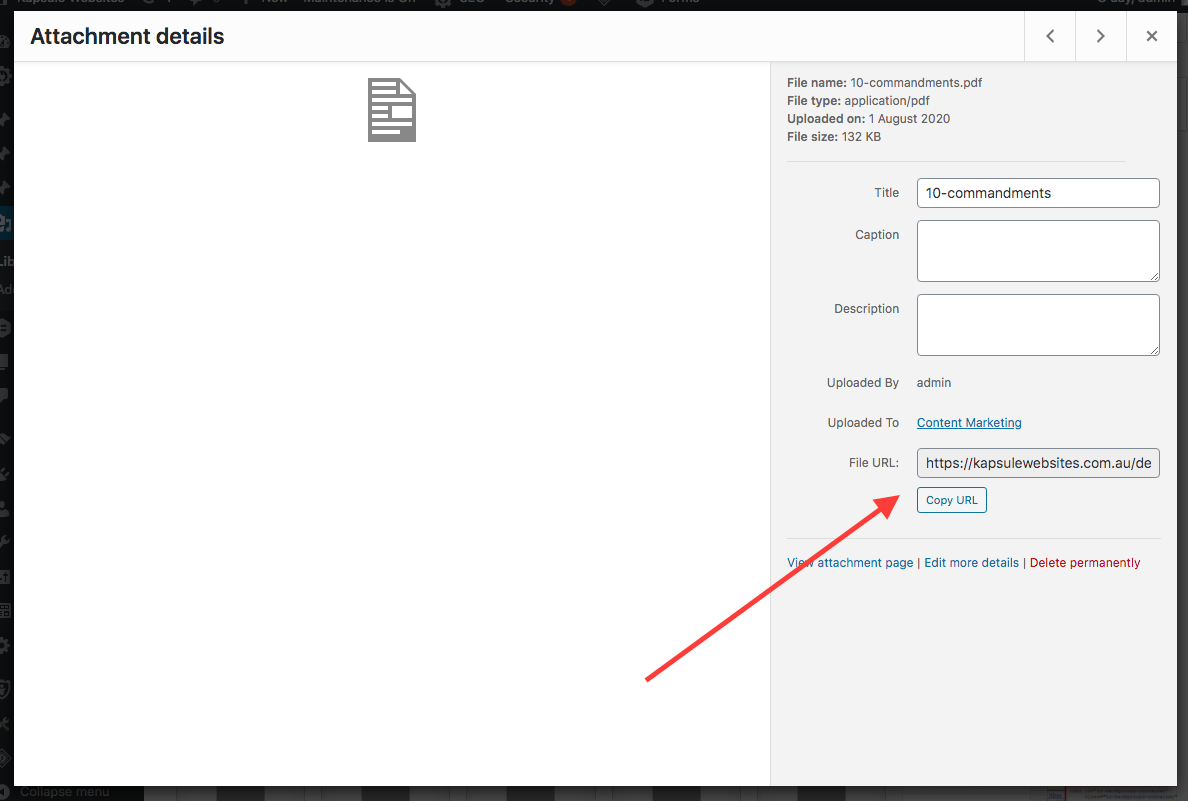
Now you have the URL of the PDF, go to the page where you want insert the PDF.
2. Link words to PDF
Highlight the words on the page you want to link to the PDF (e.g. DOWNLOAD THE PDF) & click on the CHAIN ICON at the top of the text box:
![]()
A box will appear – paste the URL of the PDF (that you copied from MEDIA) into the box:
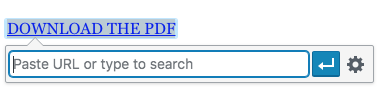
And click on the ARROW (apply).
When site visitors click on your PDF, you want the PDF to open in a new tab – so to do this:
Click on the pencil to make the COG appear, then click on the cog:

This will open a box – tick the box to OPEN IN A NEW TAB:
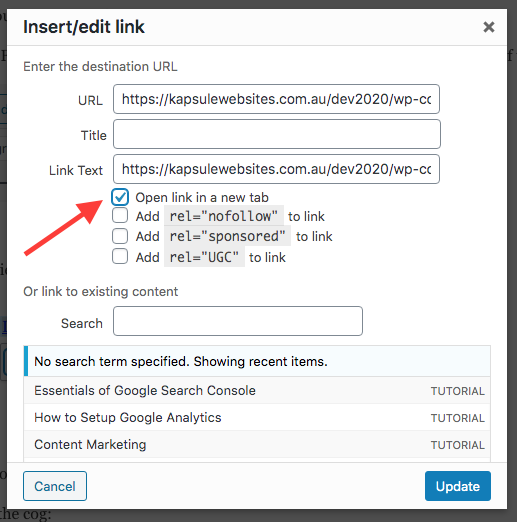
Click UPDATE.
Now you go to the front-end of your website – you will have the PDF hyperlinked, looking something like this:
https://kapsulewebsites.com.au/wp-content/uploads/2020/07/10-commandments.pdf
As it does not look so hot, it is better to change the name, just type on the hyperlink to change it – so it looks something like this:
Update.
Option Three: Upload the PDF directly to the Page
Put your cursor where you want to add the PDF
Click on ADD MEDIA (just above the text box):
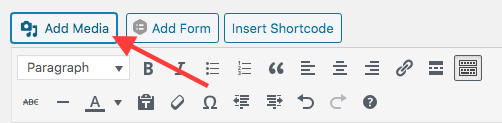
Upload the PDF from your computer & click INSERT INTO PAGE (bottom right hand corner):
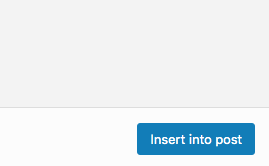
You can now edit the hyperlink so that it opens in a new window (see above) and also change the name by typing on the hyperlink.
UPDATE
NEED SOME HELP PLANNING YOUR NEW WEBSITE?
Download your FREE WORKBOOK
& start creating your new site.
Download FREE today
